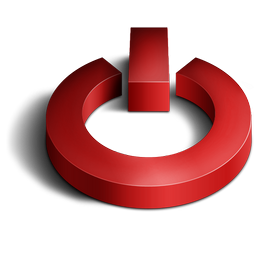The problem in booting can be occurred on Acer Aspire 7220. The cause might be vary but the important thing is how to fix it. This is a case from a user of Acer Aspire 7220. At first, he tried to hit the power button, but he noticed that the power lights just flashed for a while, a flash per second. Then he did various actions like removed the RAM-sticks, battery, the HDD and the DVD reader one by one. However, no change happened. Afterwards, he disabled the flash BIOS from a CD. As a result, the fan spinned in high blast and the DVD reader kept on and those two tools1 did not off at all.or you who has the similar Booting probem, here the solutions you should try:1. Boot the laptop without plugging charger.2. Boot without the battery in it.3. Boot with both of charger and battery.In addition, make sure you press and hold down the Acer Aspire 7220 power button in 2-3 seconds after the flashing light in every step. Usually, after 10 minutes...