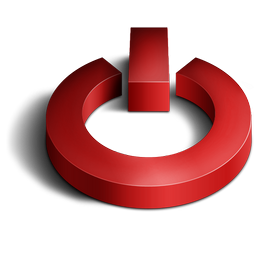Computer networks
Computer networks is not something new today. Almost in every company there is a computer network to facilitate information flow within the company. Internet is gaining popularity today is a giant computer network which is a network of computers connected and can interact with each other. This can happen because of the development of network technologies very rapidly, so that within a few years the number of users of
computer networks belonging to the Internet doubled.
Computer Networking
1. Definition
Computer network is a collection of computers, printers and other equipment are connected. Information and data moves through the wires to allow users of computer networks can exchange documents and data, print on the same printer and share the hardware / software that connects to the
network. Each computer, printer or peripherals that connect with network called nodes. A computer network can have two, tens, thousands or even millions of nodes. A network typically consists of 2 or more computers that are interconnected among each other, and share resources such as CD-ROM, printers, exchange files, or the ability to electronically communicate with each other. Computers that connect those, made possible with the media cables, telephone lines, radio waves, satellite, or infrared rays.
2. Network Types
There are 3 kinds of
Networks /
Network are:
a. Local Area Network (LAN) / Local Area Network.
LAN is a network that is limited by a relatively small area, generally bounded by the area like an office environment in a building, or a school, and usually not far from about 1 km square. Several models of
LAN configuration, one computer is usually made in a file server. Which is used to store software (software) that regulate
network activity, or as software that can be used by computer to computer that is connected to the network. The computers are connected to the network (network) is usually called a workstation. Usually workstation capabilities over the bottom of the file server and have other applications on the hard drive in addition to applications for the network. Most LANs use the media cable for connecting between one computer to another computer.
b. Metropolitan Area
Network (MAN) / Metropolitan area network
MAN usually covers a larger area than a LAN, for example between regions within a province. In this case the network connecting several small networks into larger areas of environment, for example as follows: Bank network in which several branches of a bank in a big city is connected between each other. For example, BNI bank in the entire region or Surabaya Ujung Pandang.
c. Wide Area Network (WAN) / Large Scale area network
Wide Area Networks (WAN) is a network that already use a scope usually means satellite or submarine cable as an example of the whole network BNI Bank in Indonesia or in other countries. Using the WAN facilities, a bank in Bandung can contact its branch offices in Hong Kong, just a few minutes. WAN usually rather complicated and very complex, using many means to connect between LAN and WAN to the Global Communications such as the Internet. But somehow between LAN, MAN and WAN are not much different in some respects, only the scope of the area is just a different one among others.
3. Protocol
Protocol is a set of rules that govern communications between computers on a network, the rules include guidelines that apply to the ways or methods of accessing a network, physical topology, the types of cable and data transfer speeds.
Protocols supported are as follows:
EthernetLocal TalkToken RingFDDIATM.
4. Ethernet
Ethernet protocol is by far the most widely used, the
Ethernet access method called CSMA / CD (Carrier Sense Multiple Access / Collision Detection). This is a system where each computer listens to the cable network before sending anything into it. If the network is clear, the computer will transmit the data, if there is another transmission on the cable, the computer will wait and will try to re-transmission if the network has been clean. Sometimes, two computers transmit at the same time, when this happens, each computer will be back and will wait a random chance to transmit data back. This method is known to the coalition, and will not affect the speed of transmission on the
network.
The
Ethernet protocol allows for linear bus, star, or tree. Data can be transmitted over twisted pair cable, coaxial, or fiber optic cable at speeds of 10 Mbps.
source 2. In row Popular Commands (under the Choose commands from), select Print Preview, then click Add to add it to the Quick Access Toolbar (or click Remove to delete it). Click OK.
2. In row Popular Commands (under the Choose commands from), select Print Preview, then click Add to add it to the Quick Access Toolbar (or click Remove to delete it). Click OK. Print Preview command will then appear in the rows of the Quick Access Toolbar.
Print Preview command will then appear in the rows of the Quick Access Toolbar. If there are errors of placement or selection of the command, the command can be immediately deleted by right clicking on it and choose Remove from Quick Access Toolbar.
If there are errors of placement or selection of the command, the command can be immediately deleted by right clicking on it and choose Remove from Quick Access Toolbar. Location of the Quick Access Toolbar can also be moved to the bottom of the Ribbon, with a right click on the Office Button and select Show Quick Access Toolbar Below the Ribbon.
Location of the Quick Access Toolbar can also be moved to the bottom of the Ribbon, with a right click on the Office Button and select Show Quick Access Toolbar Below the Ribbon.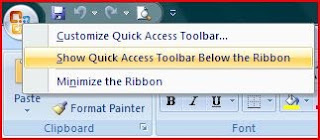 The interface will change as follows:
The interface will change as follows: To restore it to its original location, the steps are the same as above but by choosing Show Quick Access Toolbar Above the Ribbon.
To restore it to its original location, the steps are the same as above but by choosing Show Quick Access Toolbar Above the Ribbon.